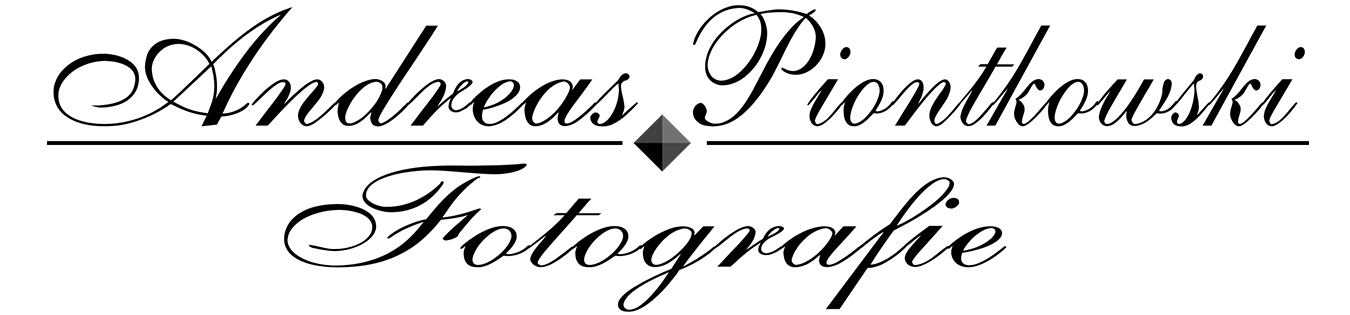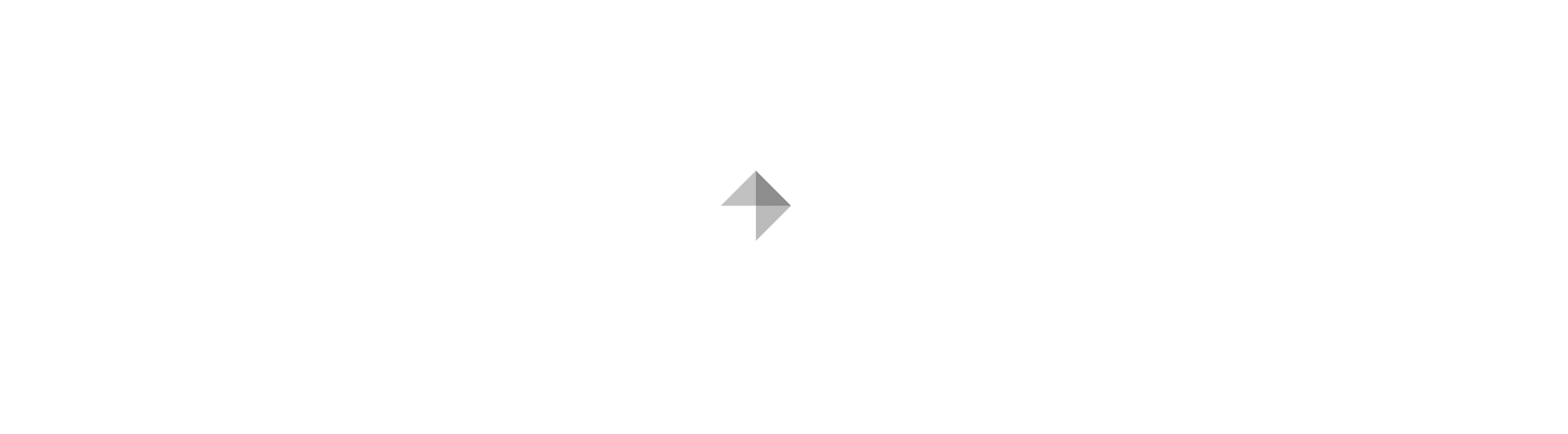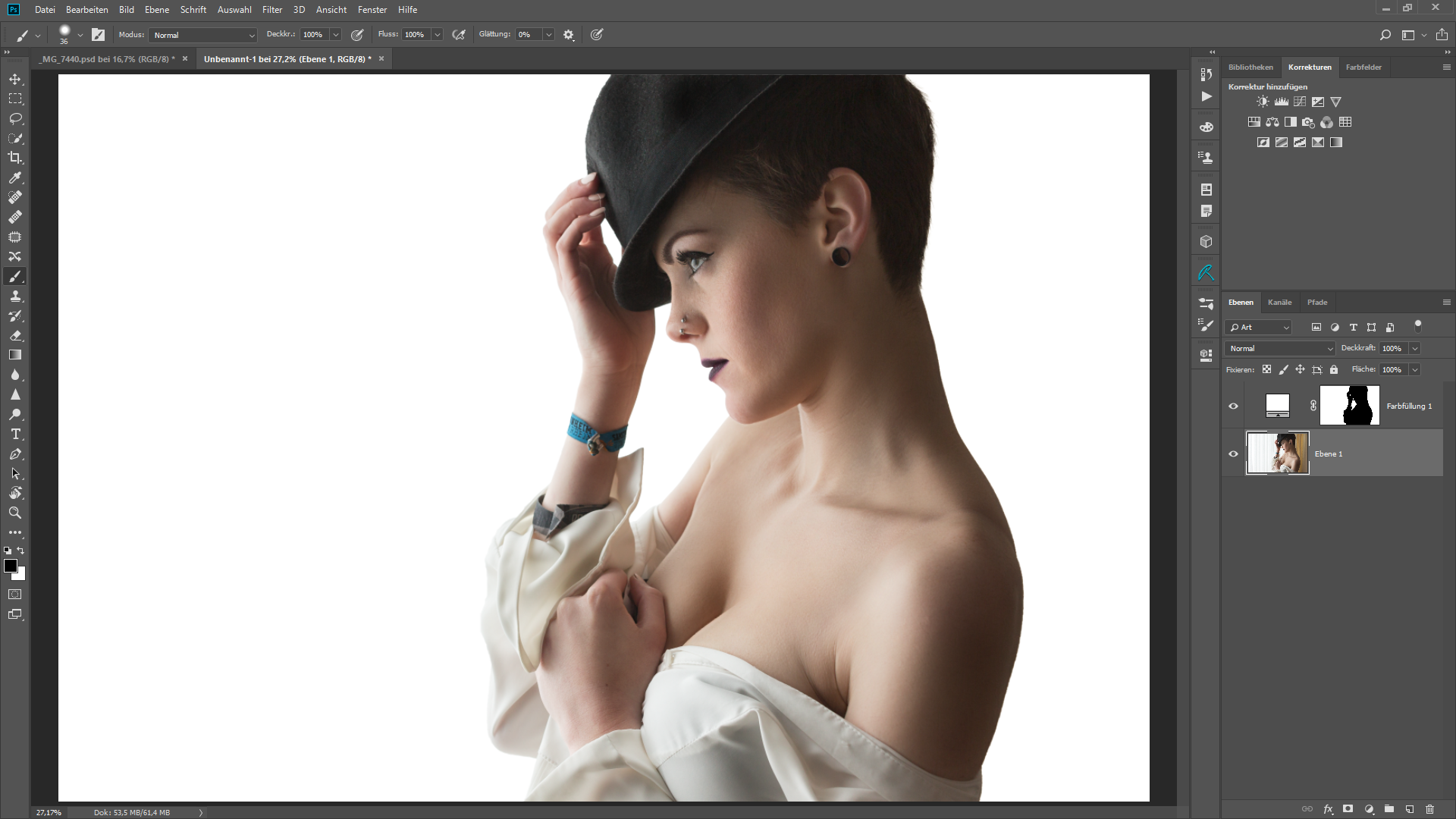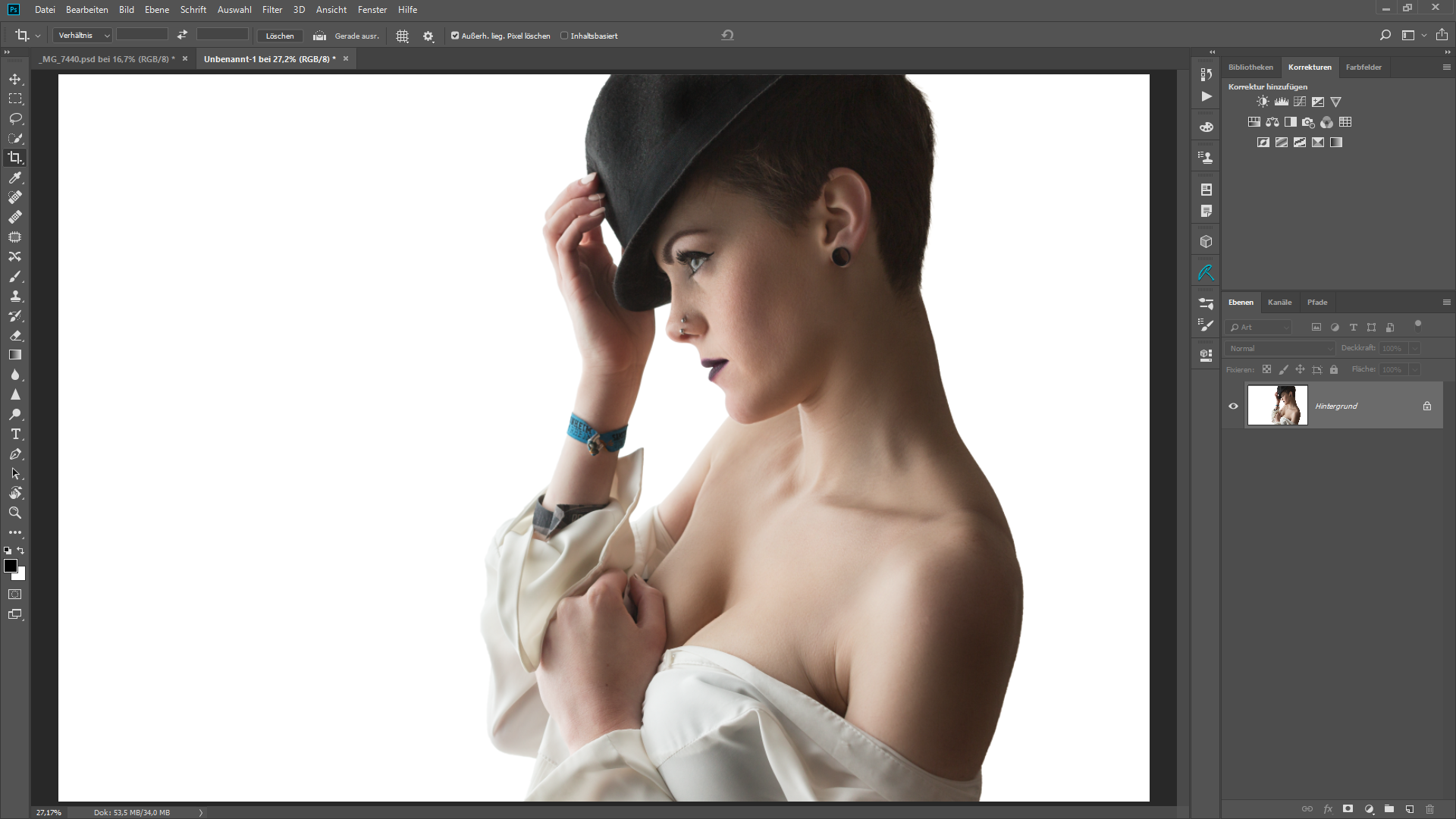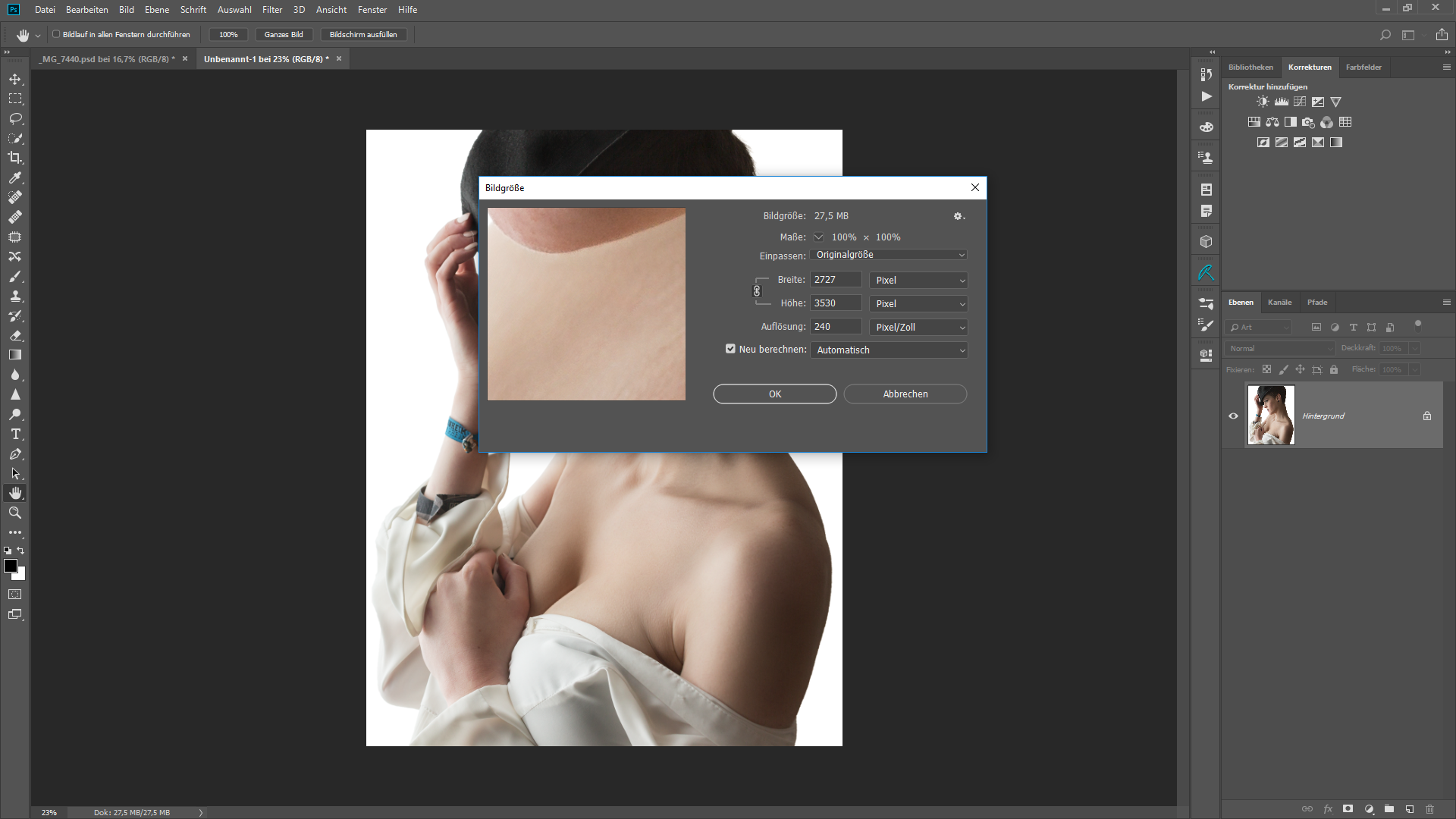Es ist natürlich keine wirkliche Doppelbelichtung , aber es ist ein ganz schöner Effekt und er ist nicht schwer umzusetzen.
Legen wir los, wir benötigen zwei Bilder. Eines für den Hintergrund und eines durch das der Hintergrund hindurch scheinen soll. Als Hintergrund kann man eigentlich fast alles nutzen, von daher lasst uns mit dem Vordergrund anfangen. Hierzu brauchen wir ein Portrait welches vor einem weißen Hintergrund aufgenommen wurde. Ich nutze hier ein Bild von Kim welches ich leider nicht vor weiß aufgenommen habe, weshalb ich es noch schnell freistellen werde.
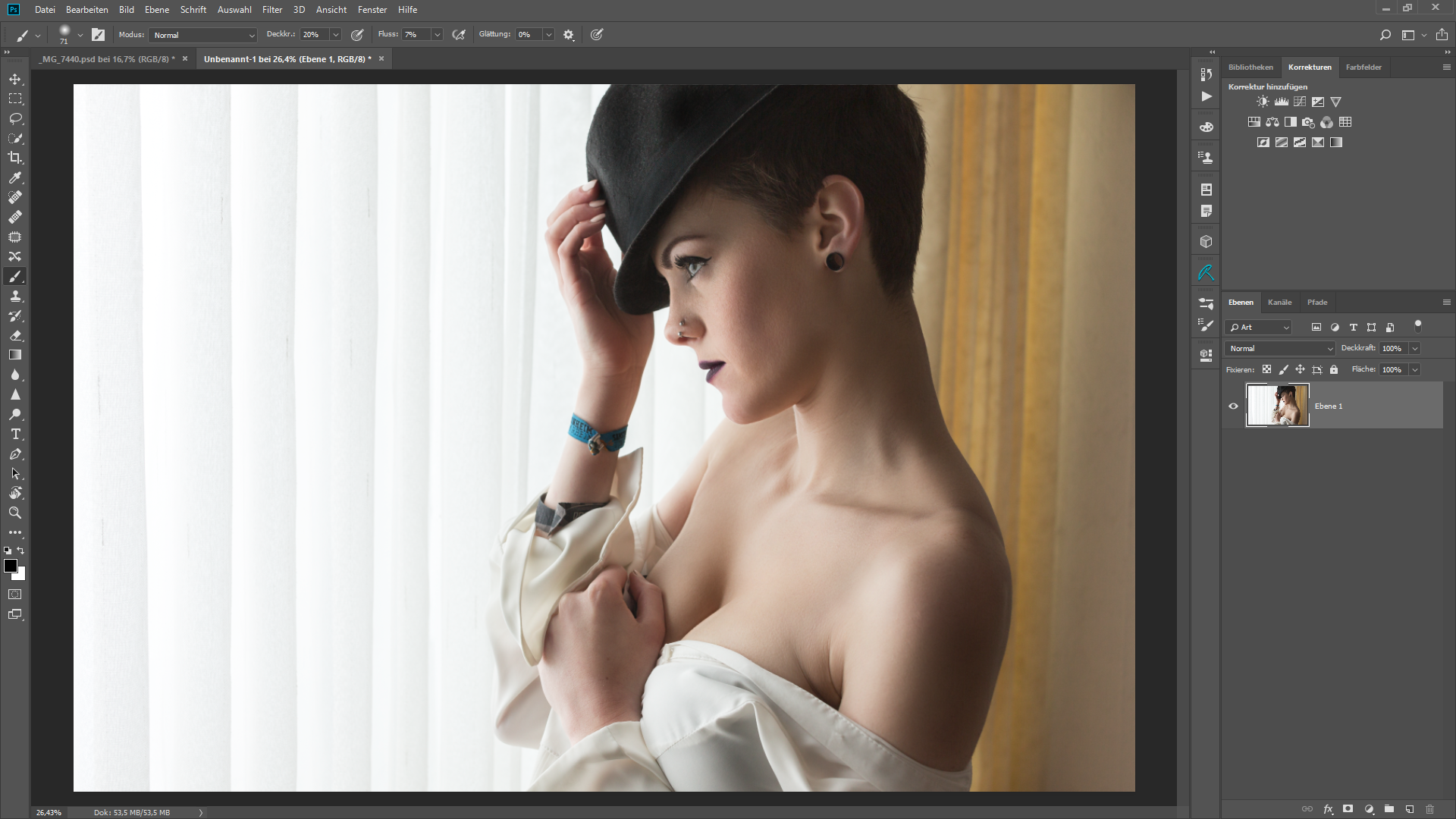
Kim freigestellt
Anschließend können wir alles auf die Hintergrundebene reduzieren oder mit [STRG]+[ALT]+[E] alle Ebenen auf eine neue Ebene zusammenführen.
Kim freigestellt und auf die Hintergrundebene reduziert
Wenn wir links und recht noch sehr viel Freiraum haben, können wir diesen gern mit dem Freistellungswerkzeug [C] soweit zuschneiden, das wir grade noch ein paar Pixel links und rechts Platz haben.
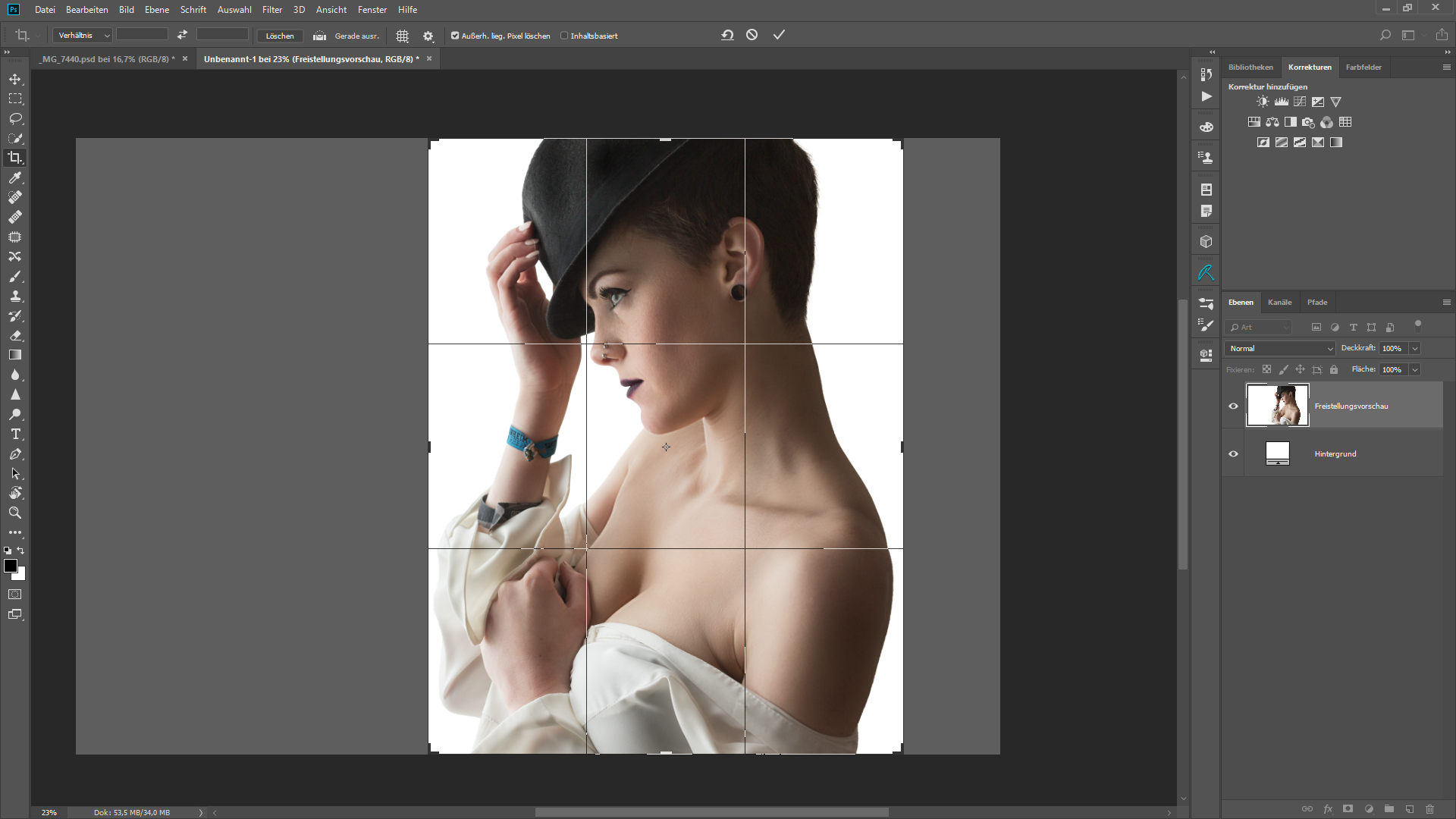
Nun müssen wir noch schnell nachsehen ob das Bild nicht zu groß ist. Dies machen wir über den Menüpunkt Bild / Bildgröße. Hierbei müssen wir darauf achten, das die Größe in Pixel angegeben ist und weder in der Breite noch in der Höhe die 5000 überschreitet. Sollte es größer sein , müssen wir es verkleinern in dem wir den zu großen Wert ändern.
Kontrollieren der Größe, diese darf 5000 px nicht überschreiten.
Nun wandeln wir das Bild in ein Graustufenbild um. Dies können wir entweder über die Tasten [STRG]+[SHIFT]+[U] machen , oder aber wir nutzen eine Einstellungsebene Schwarzweiß. Diese erreichen wir über den Menüpunkt Ebene / Neue Einstellungsebene / Schwarzweiß… oder über die Registerkarte Korrekturen.
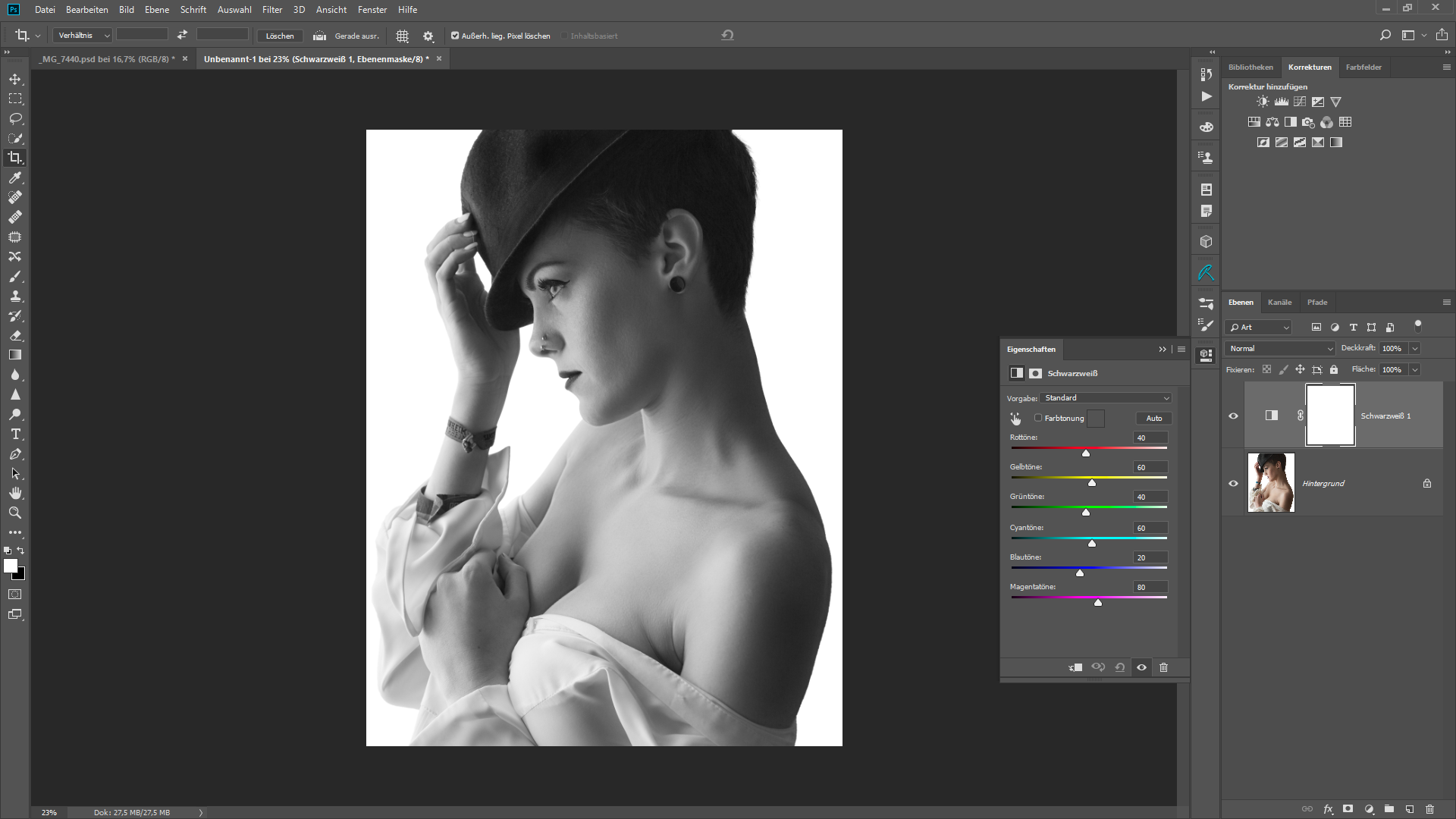
Wenn dies nun erledigt ist, gehen wir wiederum in das Menü. Diesmal nach Bearbeiten / Pinselvorgabe festlegen… . In das nun erscheinende Fenster geben wir den Namen unserer Pinselspitze ein. Ich nenne diese hier einmal Kim. Damit haben wir nun die Vorbereitungen abgeschlossen und wir können nun ein beliebiges Bild öffnen um den Effekt anwenden zu können.
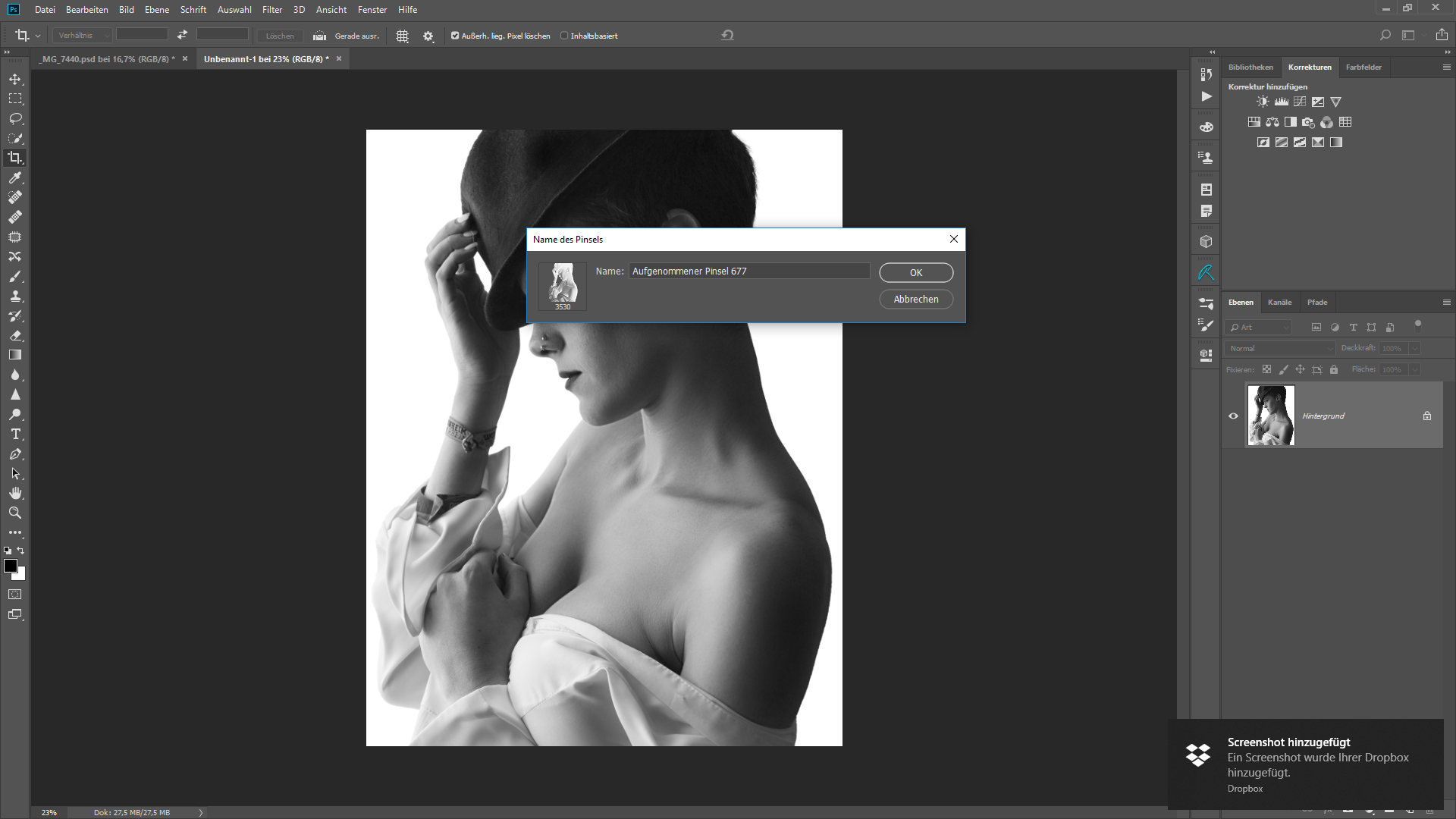
Ich habe mir dafür eine Nachtaufnahme der Burg Linn aus Krefeld ausgesucht und geöffnet. Mit einem Mausklick auf das Schlosssymbol der Hintergrundebene, wird aus diese zur Ebene 0 und lässt sich auch in der Position im Ebenenstapel verändern.

Nun fügen wir über das Menü Ebene / neue Füllebene / Farbfläche…oder über die Registerkarte Korrekturen eine Farbfläche mit der Farbe weiß [ #FFFFFF] hinzu.
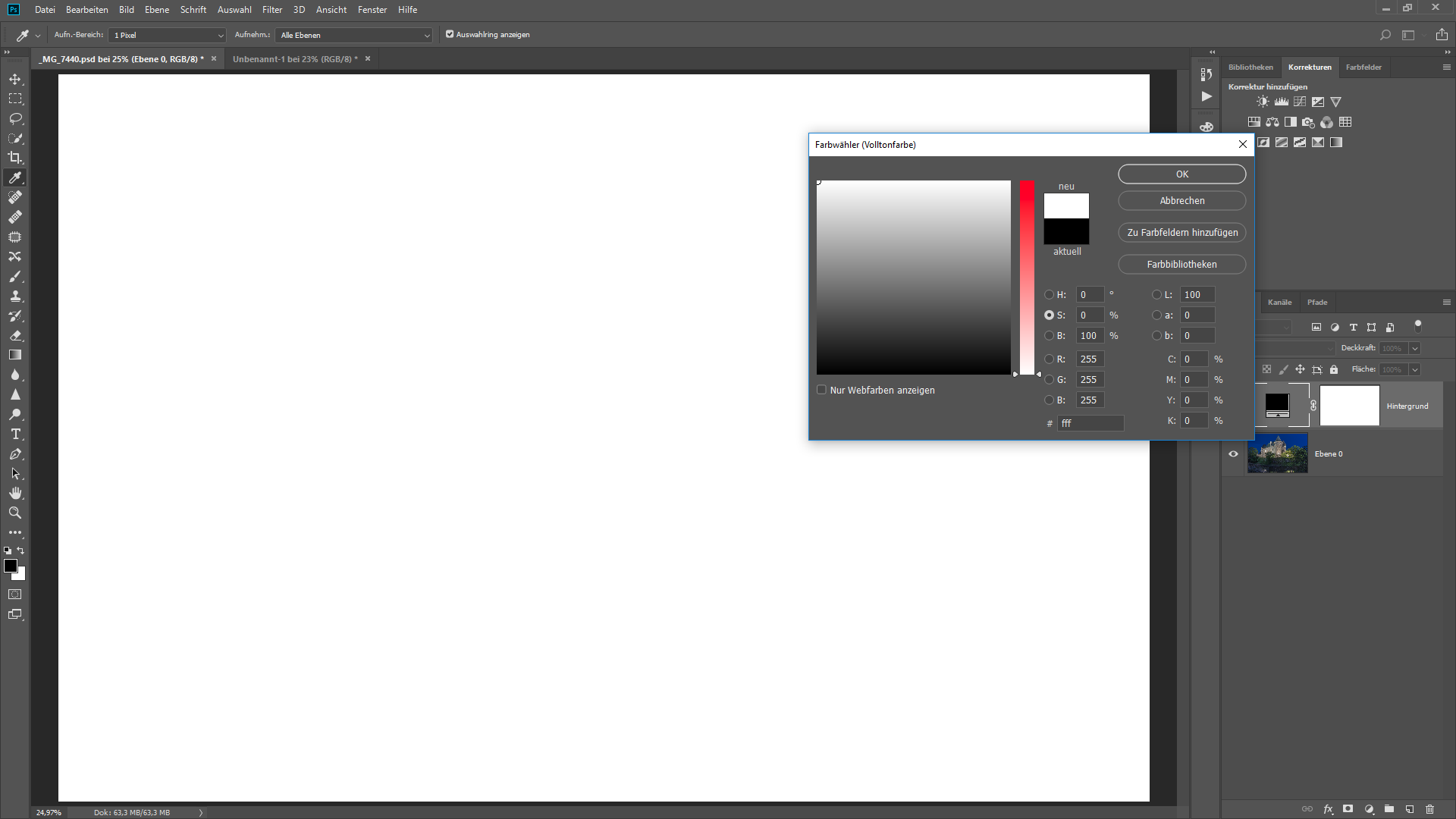
Diese Ebene Farbfüllung 1 ziehen wir, mit gedrückter linker Maustaste, unter die Ebene 0 auf der sich unser Hintergrundbild befindet. (Deshalb haben wir die Hintergrund Ebene zur Ebene 0 umwandelt)
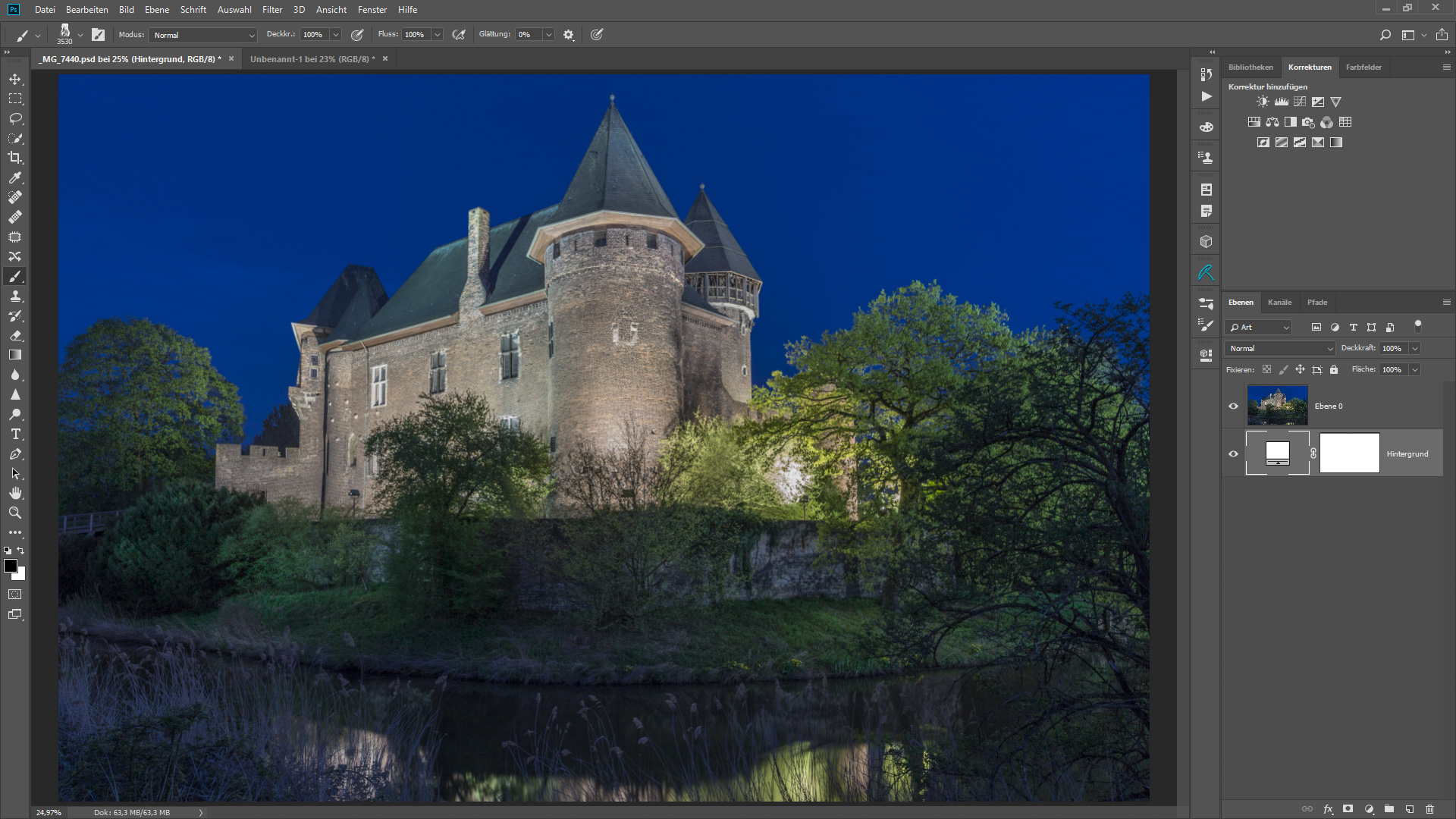
Nun klicken wir auf unsere Ebene 0 und wählen diese an. Anschließend wählen wir im Menü Ebene / Ebenenmaske / Alle ausblenden an und erstellen uns somit eine schwarze Ebenenmaske. Unser Bild ist nun nicht mehr Sichtbar und wir sehen nur die weiße Farbe der Ebene Farbfüllung 1.
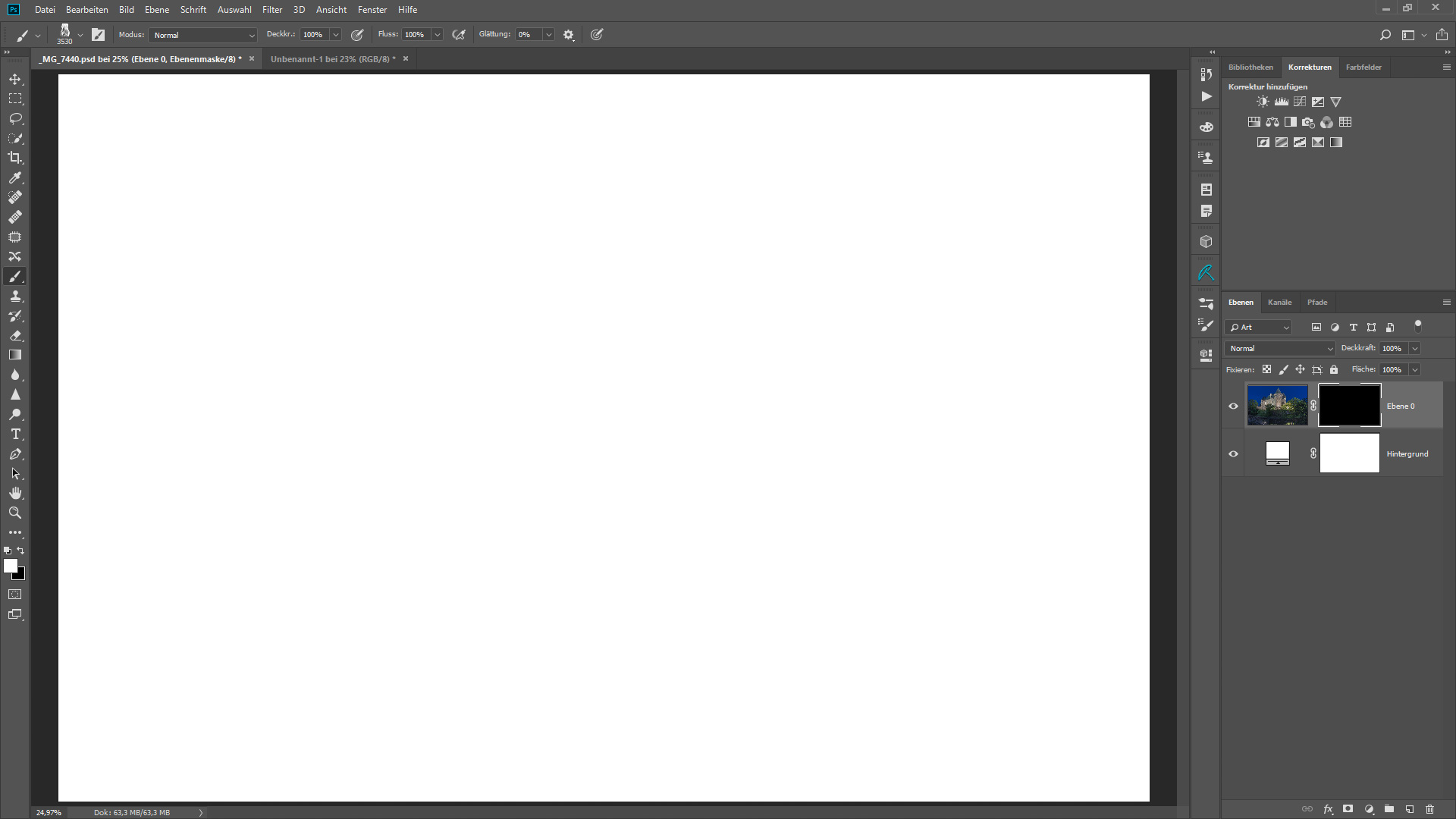
Mit der Taste [B] oder über die Werkzeugpalette wählen wir uns nun das Pinselwerkzeug aus und wählen hier die Pinselspitze die wir uns vorhin erstellt haben. In meinem Fall Kim.
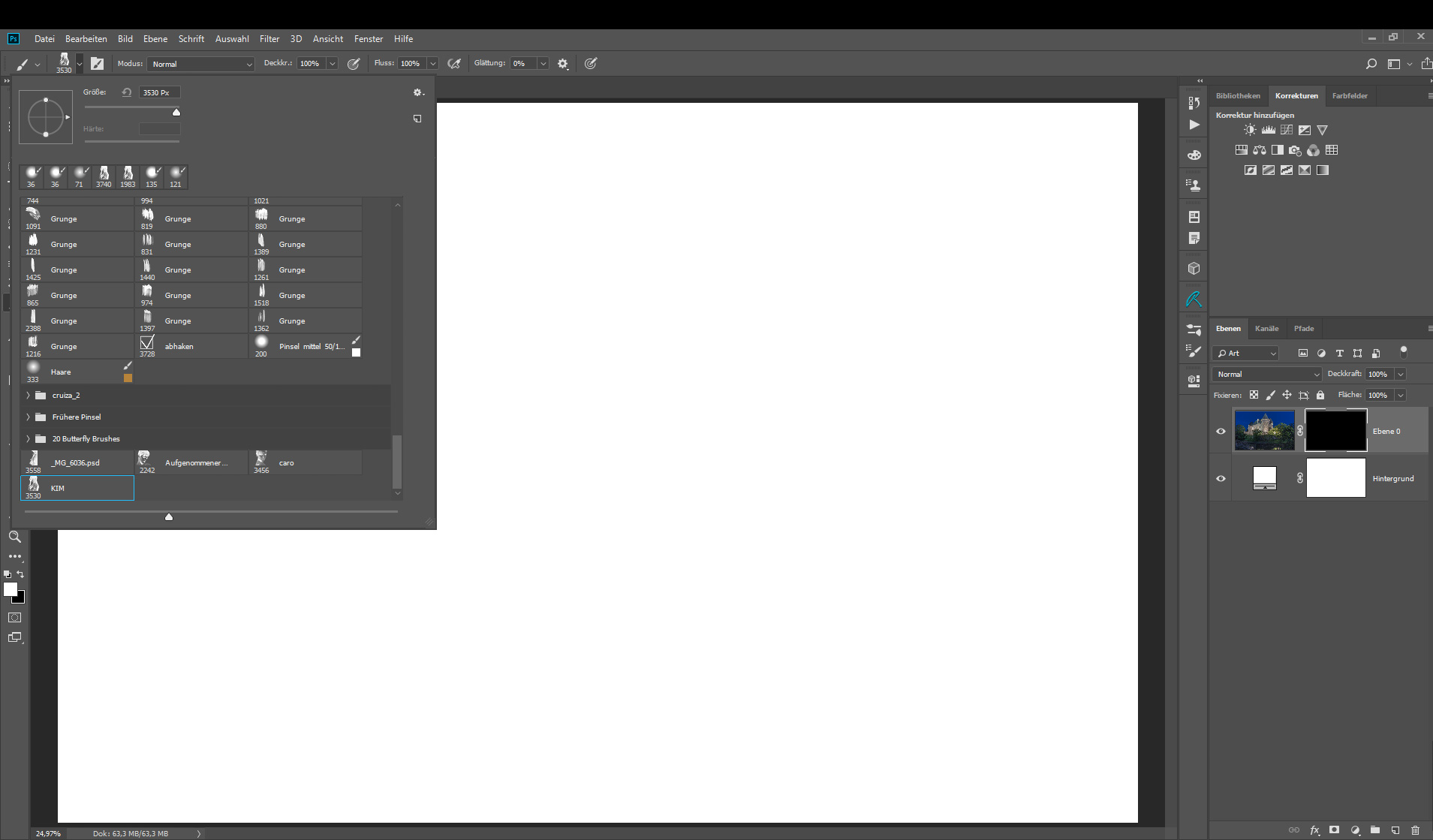
Mit der Taste [D] wechseln wir nun die Vorder- und Hintergrund Farbe zu Schwarz und weiß und mit der Taste [X] stellen wir die Vordergrundfarbe auf weiß und klicken einmal auf die vorher ausgewählte und aktive Ebenenmaske unserer Ebene 0. Nun scheint der Hintergrund durch unser Portrait hindurch.
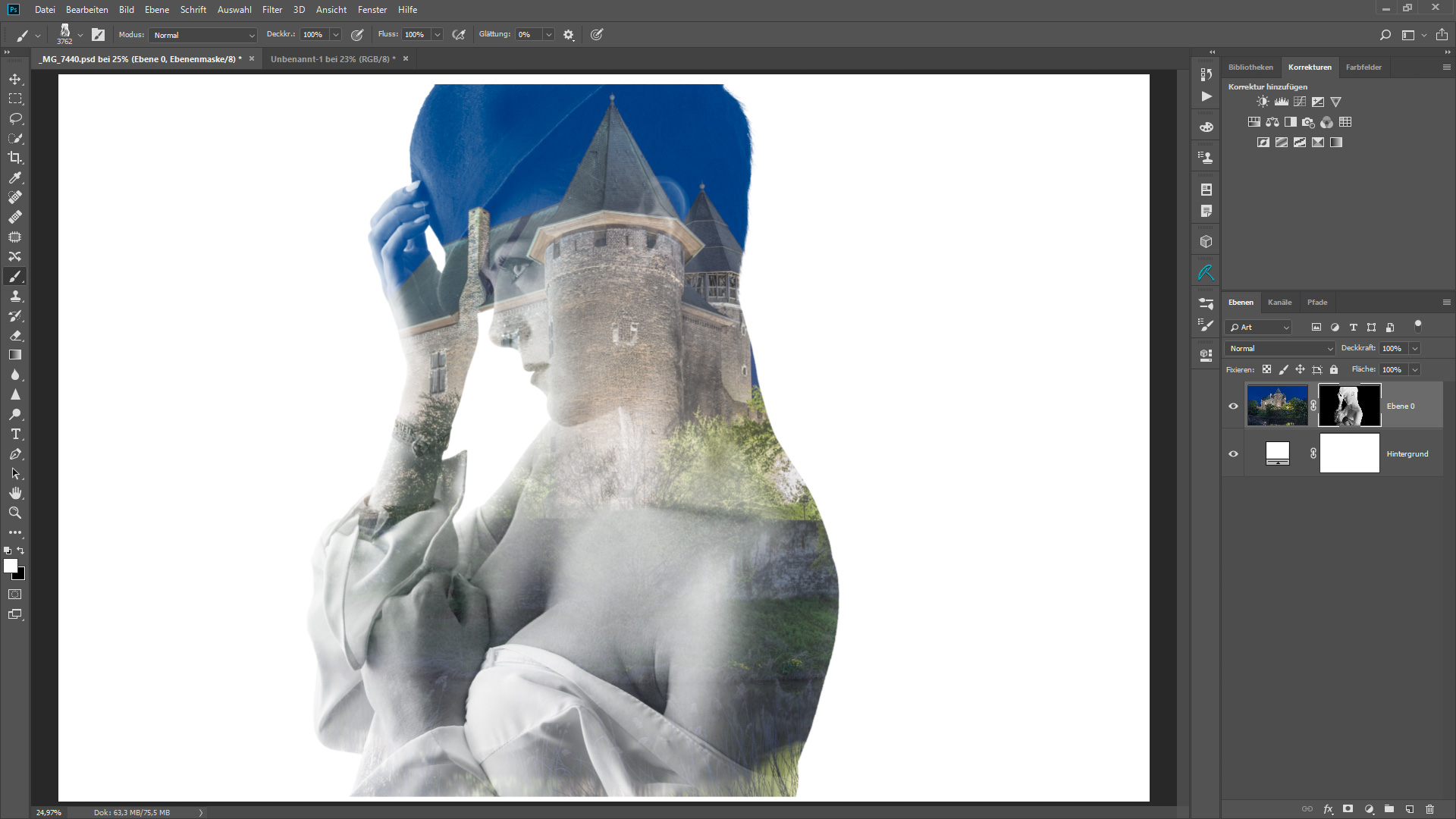
Wir können nun mit einem normalen runden Pinsel und geringer Deckkraft noch die Maske verfeinern. Auch mit Bild / Korrekturen / Tonwertkorrektur oder dem Tastenkürzel [STRG]+[L] können wir noch Einfluss auf die Maske und damit auf das durchscheinen nehmen. Wer es nun, wie ich, lieber ganz in schwarz/weiß hat kann nun noch über den Menüpunkt Ebene / Neue Einstellungsebene / Schwarzweiß… oder über die Registerkarte Korrekturen eine Einstellungsebene Schwarzweiß drüber legen .
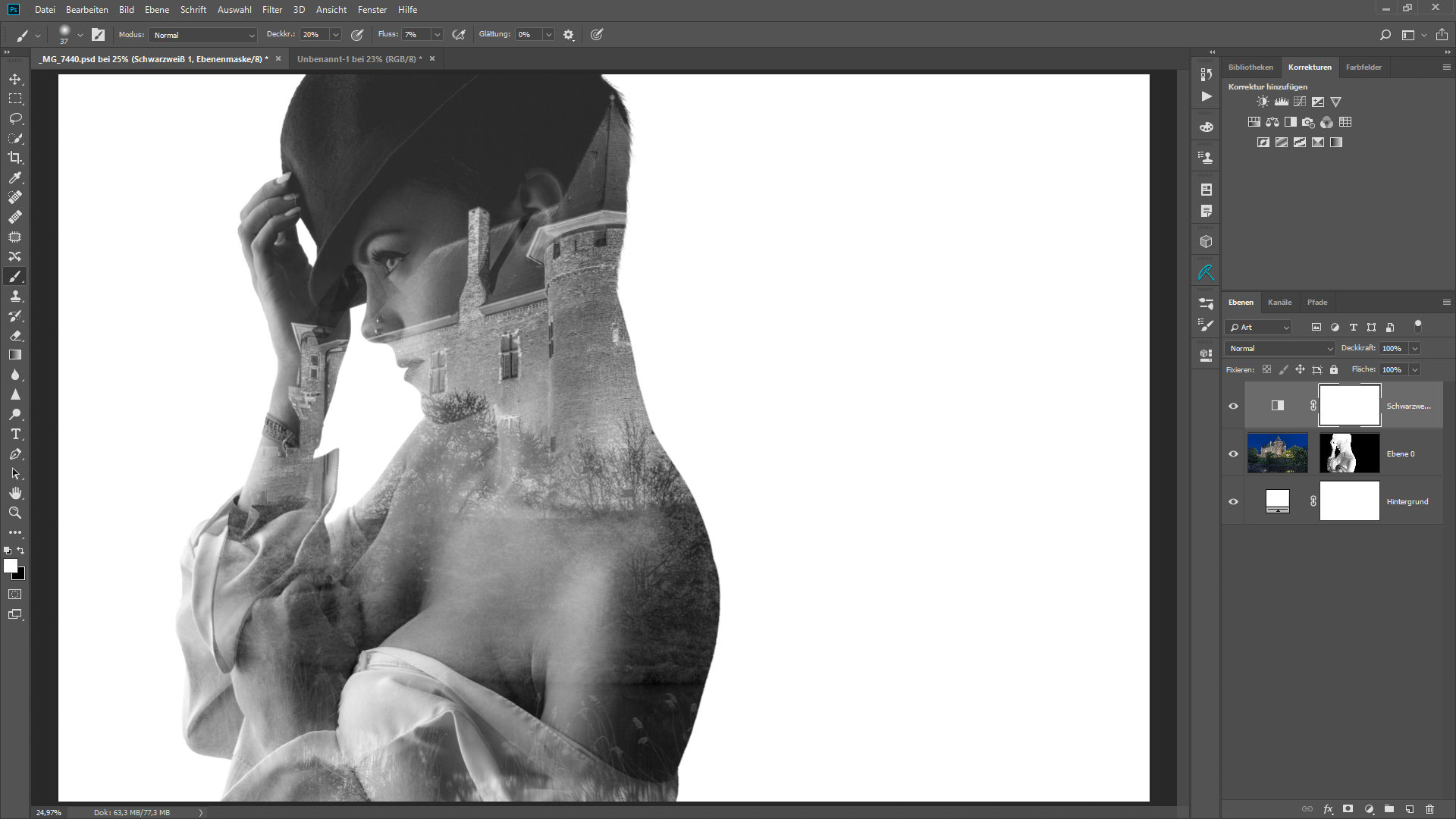
Und nun wünsche ich Euch viel Spaß beim selber machen. Wenn Euch der Beitrag gefallen hat, freue ich mich natürlich über einen Kommentar dazu 🙂 .